- General
- How to join a plenary session/evening event
- How to take the floor during a plenary session’s Q&A
- How to join a parallel session
- Guidelines for panelists
- Guidelines for chairs
General
All times are CEST (Central European Summer Time = GMT+2).
Presentations will be delivered live.
CLAM 2021 will take place on two platforms. We will use Cisco Webex for the plenaries and the evening event and Jitsi Meet for the parallel sessions.
To attend the plenaries, you will need to download the Cisco Webex app:
To attend the parallel sessions, you will not need to download anything, since Jitsi Meet will work within your browser. However, Jitsi Meet is much more stable on Google Chrome than on any other browser. You are thus strongly encouraged to use Chrome to join the parallel sessions.
How to join a plenary session/evening event
Download the Cisco Webex desktop app (see the “General” section above).
All the plenary sessions, as well as the evening event, will take place in the same virtual room at this link:
https://univaq.webex.com/meet/conferenze
After clicking the link, depending on the device and browser you are using, you might be redirected to a page like this:
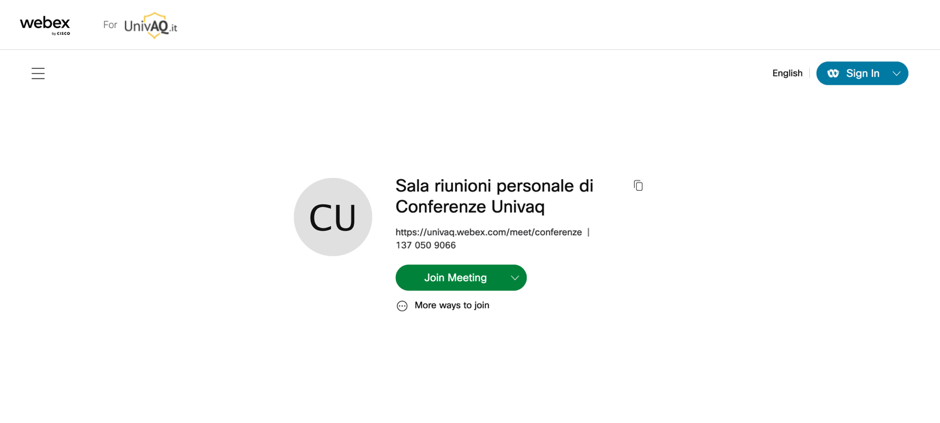
Just click on the “Join Meeting” button and you will be redirected to the Webex waiting room.
In other cases, after clicking the link, you might be redirected automatically to the Webex waiting room, without having to join the meeting from your browser.
In both cases, before accessing the actual room, you will be placed in a waiting room:
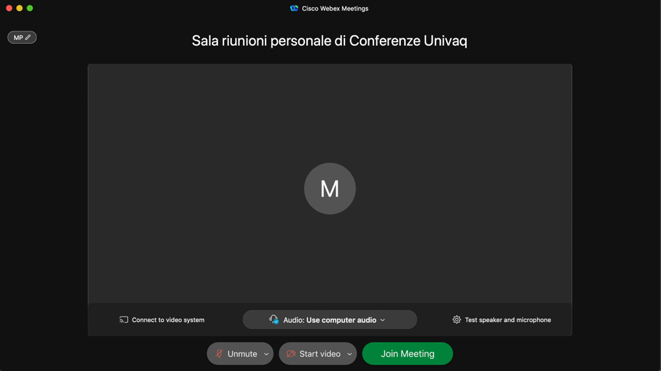
Click the pencil button in the top left corner of the screen to enter your display name. Please provide your full name and the pronouns you want to be addressed with.
You can test your speaker and microphone by clicking the gear button in the bottom right corner of the screen.
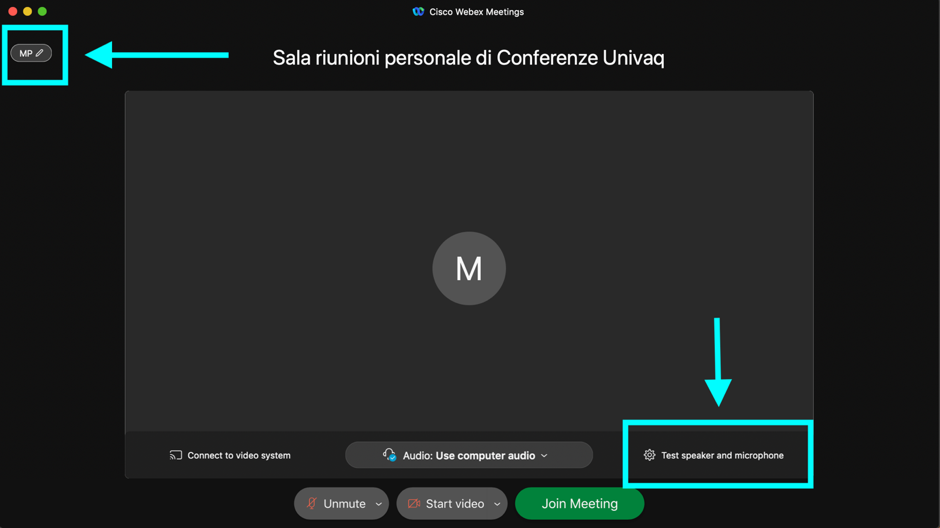
Please do not switch your camera and/or microphone on at this time. Do so only if you want to ask a question during the Q&A.
To enter the room, click the “Join Meeting” button at the bottom of the screen.
Once inside the virtual room, you can rearrange how you see the session’s participants on screen by clicking the “Layout” button in the top right corner of your screen.
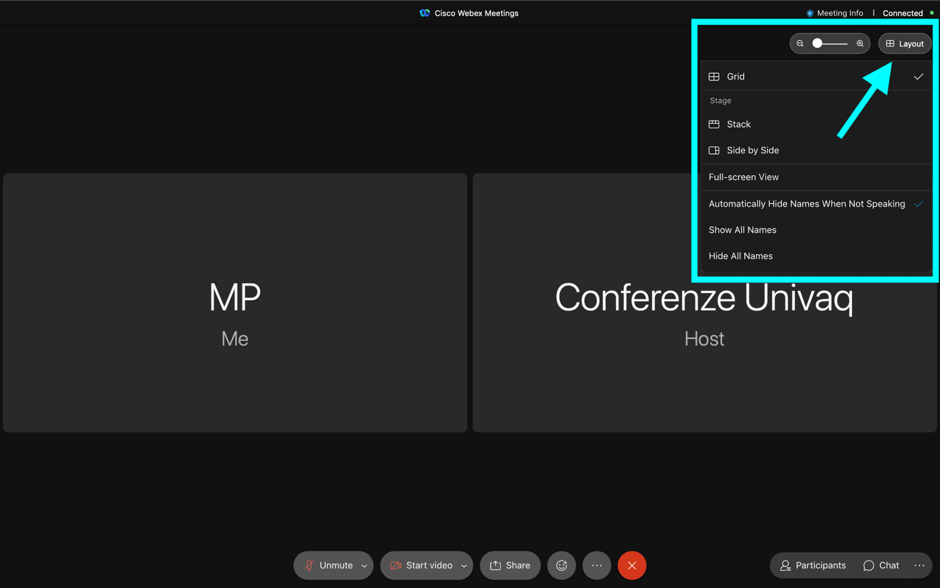
How to take the floor during a plenary session’s Q&A
You can ask to take the floor during the Q&A by clicking the “Raise hand” button in the “Reactions” menu.
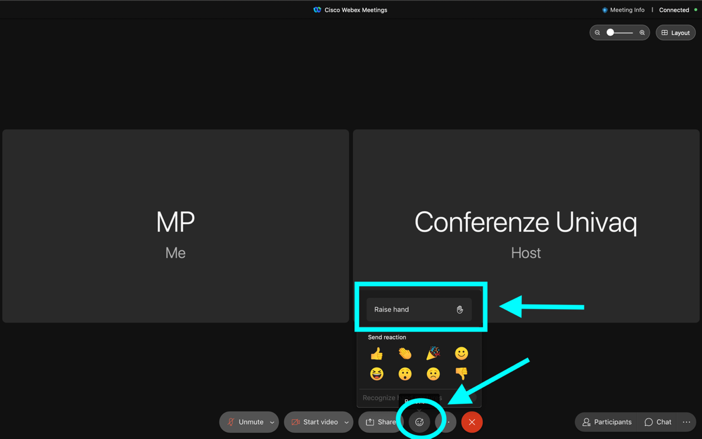
If you would rather write your questions/observations during the Q&A, please use the chat. You can access the chat by clicking the Chat button in the bottom right corner of the screen.
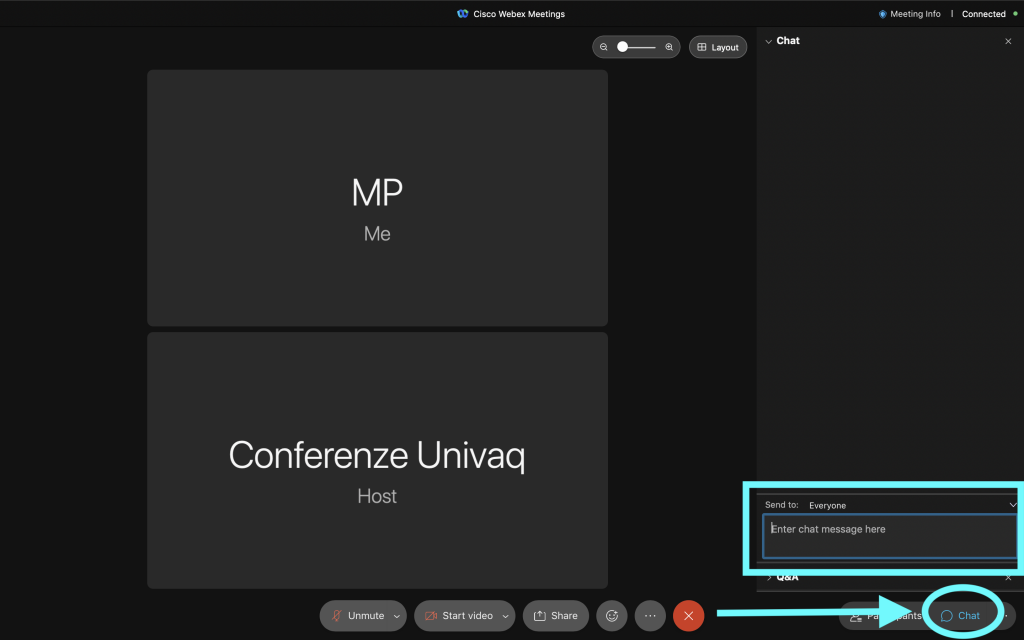
How to join a parallel session
Go to program overview.
Choose the session you want to attend from the Program Overview.
Each session will host up to six panels. At the end of each panel’s description you will find a link to a virtual room.
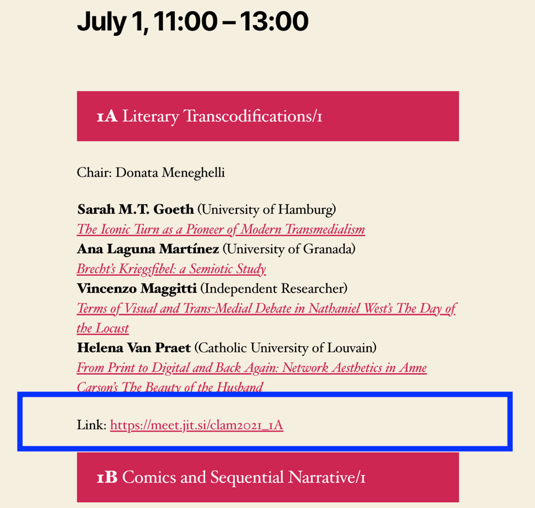
Click on the link to the virtual room. You will be asked to enter your display name. Please provide your full name and the pronouns you want to be addressed with.
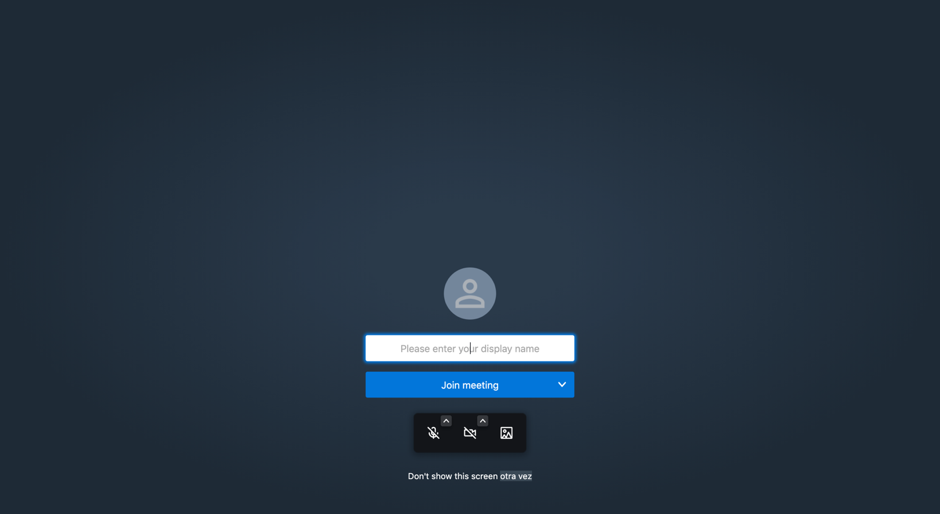
Below the “Join meeting” button you will find three buttons.
- The microphone button mutes/unmutes your microphone.
- The camera button starts/stops your camera.
- The picture button (third from the left) allows you to blur your background or choose an image as your background.
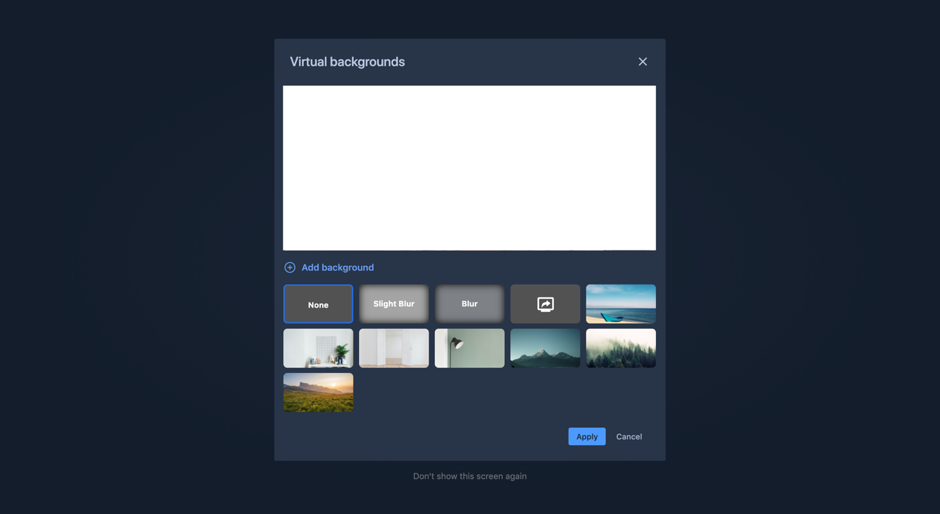
Click the “Join meeting” button.
Once inside the virtual room, you will find a very intuitive toolbar at the bottom of your screen.
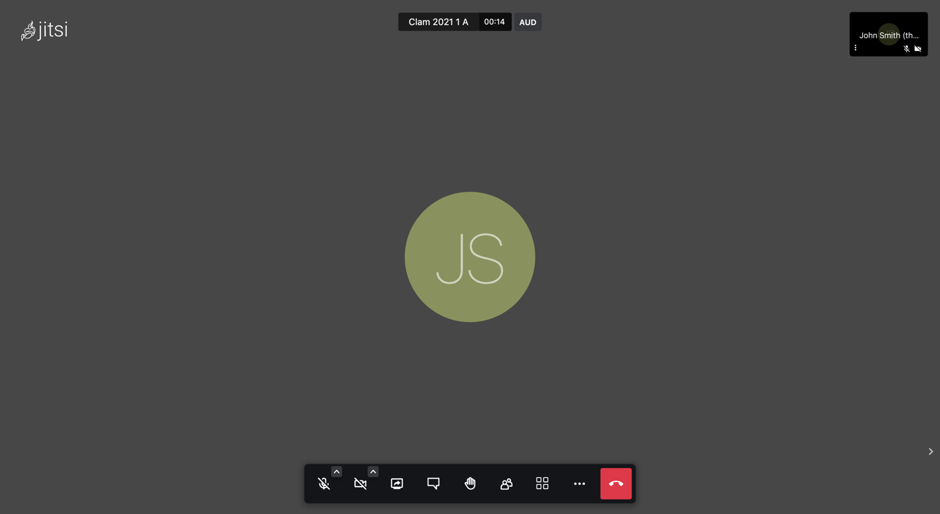
The toolbar is made up of 9 buttons. From left to right you have:
- A microphone button (mutes/unmutes your microphone)
- A camera button (starts/stops your camera)
- A “Share your screen” button (allows you to share your presentation)
- A “Chat” button (open/closes the chat)
- A “Raise your hand” button (use it to take the floor during the Q and A)
- A “Participants” button (shows who is participating to the panel)
- A “Toggle tile view” (use it to rearrange how you see the panel participants)
- A “More actions” button. The most important item in the “More actions” menu is the “Manage call quality” button. The default value of your call quality is “High definition”. If the quality of your internet connection is not optimal, please select the option “standard definition” or “low definition”.
- A “Leave room” button.
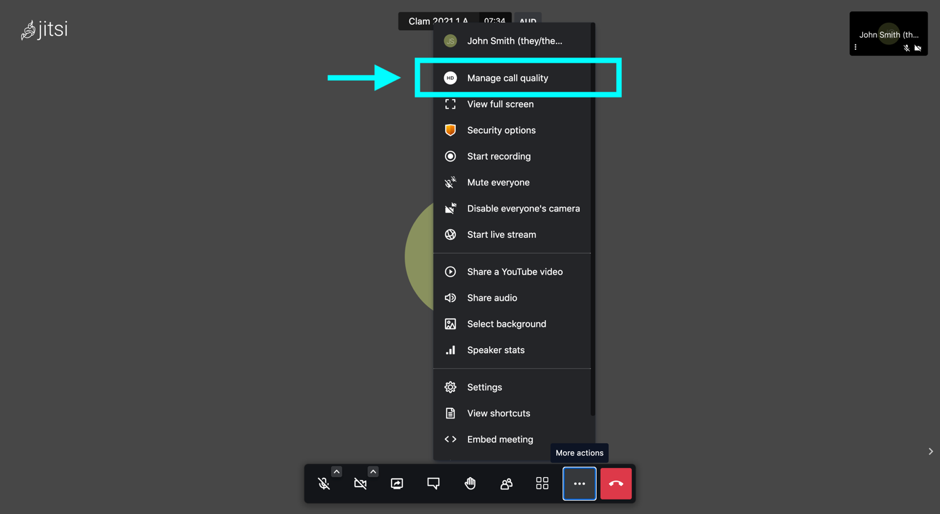
Guidelines for panelists
Presentations should be 20 minutes long.
Join the room 10 minutes before the session starts so as to test your equipment and introduce yourself to the panel’s chair.
The Jitsi virtual rooms are open: you can access them at any time before the conference and familiarize yourself with the platform.
Please switch your microphone off before entering a virtual room (see “How to join a parallel session”).
If you are joining a session in which you will not be a presenter, please stop your camera before joining. This will avoid internet traffic overloads.
The default value of your call quality is “High definition”. If the quality of your internet connection is not optimal, please select the option “standard definition” or “low definition” (see “How to join a parallel session”).
You can share your presentation or any other material by using the “Share your screen” button (see “How to join a parallel session”). Please note that clicking the “Share your screen” button will automatically shut your camera off. If you want your camera to be on during your presentation (which we encourage you to do), please remember to turn the camera on once again before starting your presentation.
Guidelines for chairs
Please join the room at least 15 minutes before the panel starts. In order to get moderator privileges for your panel, you will need to access the virtual room of the panel you will be chairing before anyone else does (Jitsi Meet adopts a first-come-first-served approach to host rights).
As a moderator, you will be able, if needed, to mute everyone (“More actions” button => click on “Mute everyone”), disable everyone’s camera (“More actions” button => click on “Disable everyone’s camera”). Once everyone’s microphone/camera is disabled, presenter will be able to turn on their equipment again.
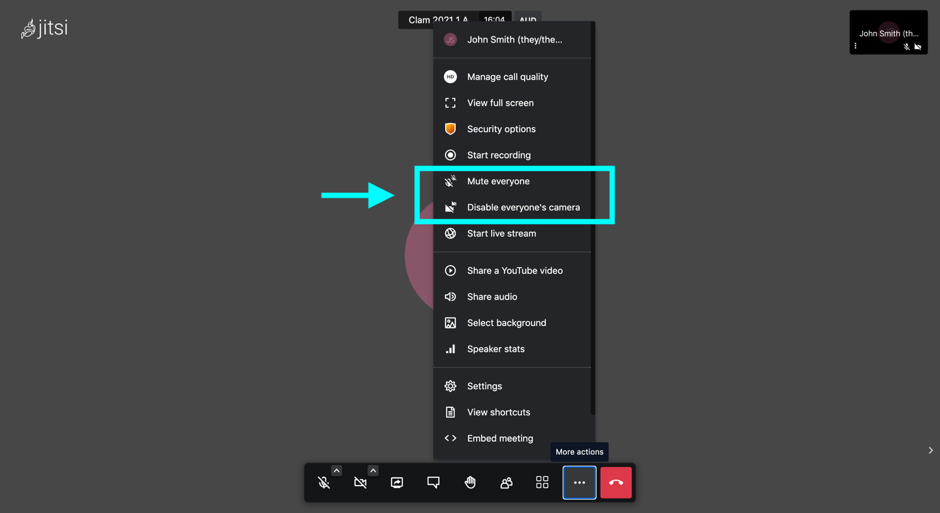
As a chair, we ask you to:
- Make sure that the presenter’s microphone, camera and screen sharing work properly before the panel begins (panelists are asked to join their session 10 minutes before it starts).
- Introduce the presenters.
- Make sure that presentations do not exceed the 20-minute time limit. You can decide to give a 5-minutes-left warning to the presenters.
- Facilitate the discussion—which will take place at the end of the session.
- Make sure that the panel ends on time.
Should you encounter any issue at any moment, please email clam2020conference@gmail.com: a member of the CLAM team will immediately join your session.